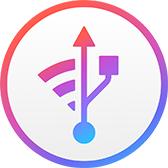iMazing Manual
Connect your device to iMazing & pair it with your computer
You can connect Apple devices to iMazing via USB or via Wi-Fi, but the first connection needs to be made via USB. Once your device is connected, a wizard will guide you through the pairing process if required.
- Supported devices
- Understanding pairing
- Connect a device to iMazing
- Remove Pairing
- Wi-Fi connection
- Security & Privacy
Supported devices
iMazing supports all models of the following devices:
- iPhone: all models
- iPad: all models, Air, Mini and Pro included
- iPod touch: all models
- iPod: all models (classic, mini, nano)
- iPod shuffle: only on the Windows version of iMazing
- Apple TV: supported, some limits inherent to TVOS (no backup for example)
Pairing
Pairing is a security feature that refers to the trust relationship between your iOS device and your computer. iPod classic, iPod nano, and iPod shuffle do not need to be paired.
The first time you connect an iPhone, iPad, or iPod touch to a computer, your device will prompt you to trust your computer. When you trust a computer, you pair it with your device. Because you need to enter your passcode on your device before you can respond to the trust prompt, pairing is an essential safeguard for your privacy.
Once paired, your computer can access your device via USB and Wi-Fi. Your device remains paired to your computer until you unpair it.
Paired devices are listed in the sidebar, even when not connected. If they are are not connected via USB, iMazing will try to connect via Wi-Fi. If a device is not connected via USB or Wi-FI, but was previously backed up, then it will appear in the the 'Backups' section of the sidebar.
For more information, see our article on iMazing's User Interface.
Instructions
To pair your device with your computer:
- Launch iMazing and connect your device with a USB cable.
![iMazing's connect a device wizard screen]()
- If your device is locked, unlock it by entering your PIN code, or with your fingerprint.
![iMazing's unlock device wizard screen]()
- If this is your first time connecting your device to your computer, iMazing will ask you to respond to the trust prompt on your device. Simply tap Trust.
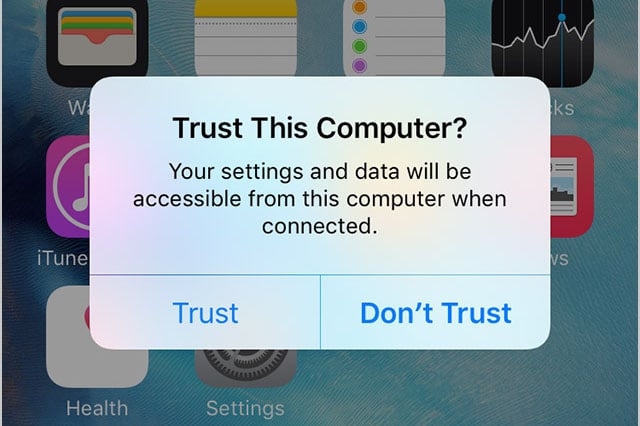
- Your device is now connected, and will appear in iMazing's sidebar.
![iMazing's device view with device selected]()
Wi-Fi Connection
When you pair a device, Wi-Fi connection is enabled by default. If your computer and your device are on the same Wi-Fi network, you can simply unplug your cable.
The connection indicator in iMazing changes to a Wi-Fi icon.
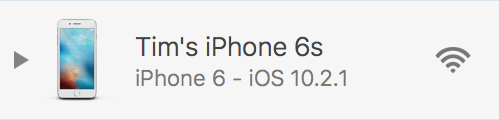
You can change the Wi-Fi connection setting from the Device Options window.
For more information, see How to connect an iPhone or iPad to your Mac or PC computer over Wi-Fi?
Security & Privacy
Anyone with access to your computer's user account can access the data you store on that computer.
To protect your privacy, we recommend that you take the following precautions:
- Password protect your computer user account
- Enable backup encryption
If you no longer want a computer to be able to access a device which was previously paired to it, you will need to remove pairing as described below.
💡 Tip: You can remove pairing for all devices previously connected to your computer from iMazing's Preferences
To learn more about all security and privacy aspects and which encryption technologies are used in iMazing, see our detailed article about Security & Privacy.
To learn more about Apple's pairing model security for iPhone and iPad, as well as the pairing expiration policy, please refer to the official documentation:
Remove Pairing
To unpair a device from your computer:
- In the sidebar, right-click your device and select Forget.
![iMazing's sidebar contextual menu with Forget selected]()
- In the dialog box, keep Remove Pairing checked and click Forget.
![iMazing's forget device dialog box]()
Your device is no longer paired with your computer. The next time you connect it, you will need to go through the pairing process again before you can access its data.
In summary, forgetting a device:
- Removes the device from the device list (sidebar).
- Deletes the device's cache.
- Gives you the option to remove pairing.
- Gives you the option to delete all backups associated with that device.
When your forget a device, iMazing gives you the option to delete the device's backups. You do not need to delete those backup to unpair your device, but by deleting old backups you can recover hard drive space and remove all trace of your data from your computer.
💡 Tip: If you do not have access to a computer to which your device is paired and need to break the pairing relationship, you can reset the device's Network Settings from the iOS Settings app: Settings App > General > Reset Network Settings